Um Ihre E-Mails zu nutzen und abzufragen, gibt es verschiedene Möglichkeiten. Hier finden Sie einige Hinweise und Tipps zur Einrichtung.
WICHTIG! Je nach Outlook Version (2016, 2019, 2021) können sich einzelne Schritte unterscheiden/abweichen oder in anderer Reihenfolge kommen. Lesen Sie daher die Anleitung vorab durch, um auf kleinere Unterschiede reagieren zu können.
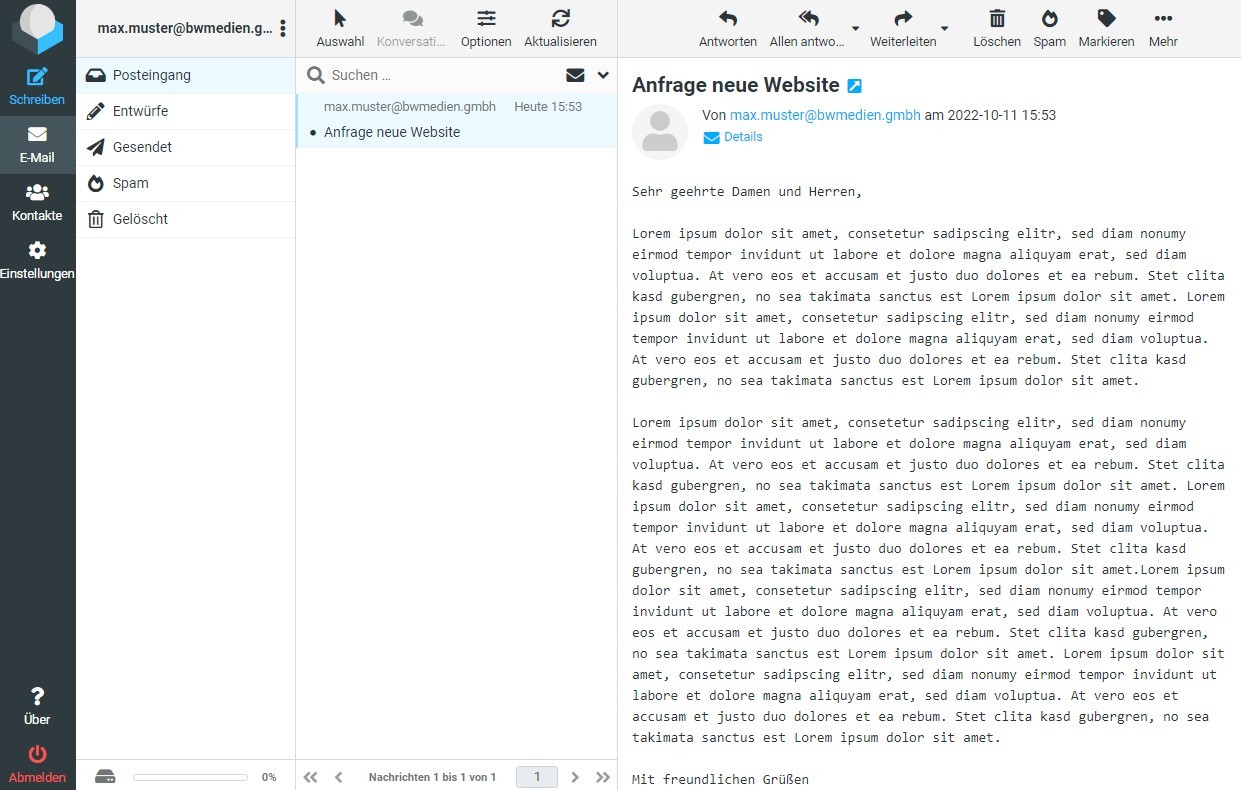
Microsoft Outlook starten
Drücken Sie links oben bei Microsoft Outlook auf den Reiter "Datei" und anschließend "Kontoinformationen".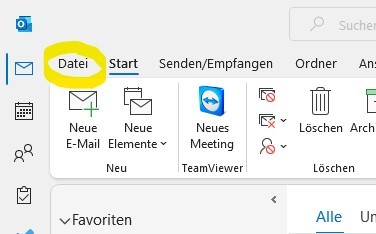
Konto hinzufügen
Klicken Sie als nächstes auf die Schaltfläche "+ Konto hinzufügen". Der Einrichtungsassistent wird dadurch gestartet.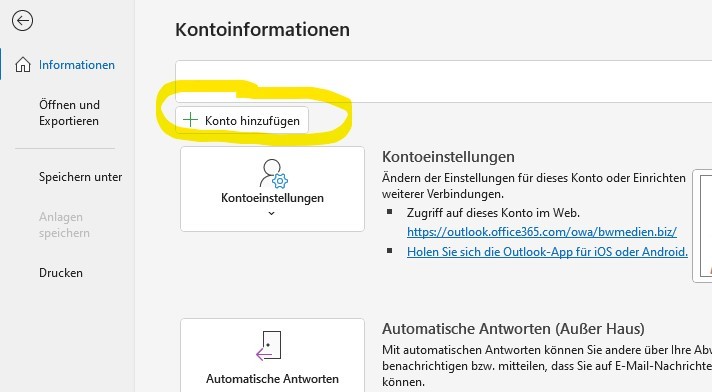
Einrichtung starten
Im folgenden Fenster geben Sie Ihre E-Mail-Adresse ein.
Unter "Erweiterte Optionen" den Haken bei "Ich möchte mein Konto manuell einrichten" aktivieren und anschließend auf "Verbinden" klicken.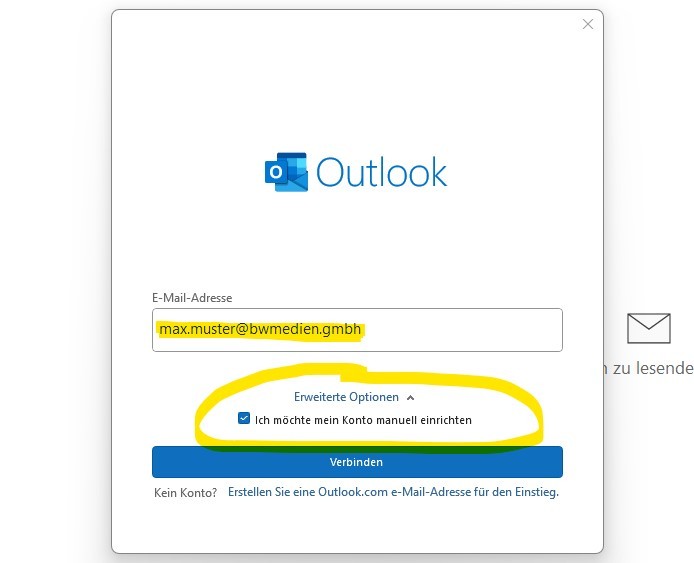
IMAP oder POP3?
Wählen Sie nun zwischen IMAP und POP3 Einrichtung. (Infos zu den Unterschieden zwischen IMAP und POP3)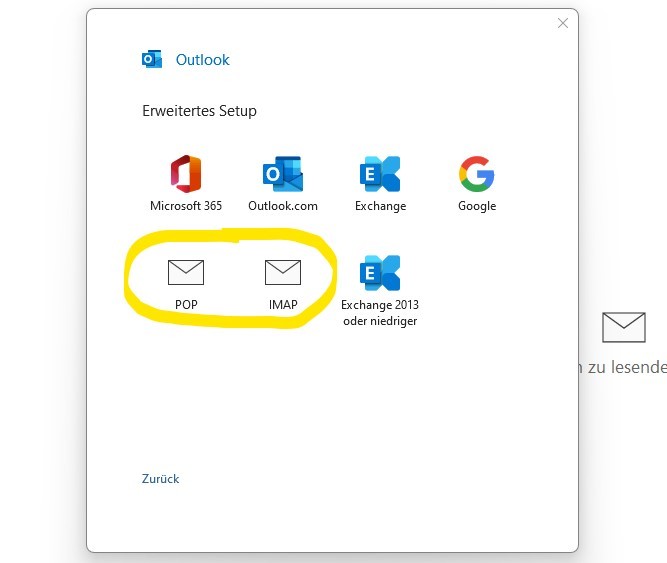
Passwortabfrage
In diesem Schritt müssen Sie das Passwort für Ihr Mail-Postfach eingeben. Anschließend klicken Sie auf "Verbinden" um die Einrichtung fortzusetzen.
Kontoeinstellungen öffnen
Outlook versucht, das Konto automatisch einzurichten. Sobald diese Überprüfung gescheitert ist und Ihnen die "Internetsicherheitswarnung" bezüglich dem Zertifikat angezeigt wird, klicken Sie bitte auf die Schaltfläche "Nein".
Klicken Sie nun auf "Kontoeinstellungen ändern", um die Einstellungen manuell anzupassen.
Kontoeinstellungen ändern
Eingehende E-Mail
Server: mail.bwhosting.eu
Verschlüsselungstyp: SSL/TLS
IMAP: Port 993 | POP3: Port 995
Die "gesicherte Kennwortauthentifizierung (SPA)" darf nicht aktiviert werden.
Ausgehende E-Mail
Server: mail.bwhosting.eu
Verschlüsselungstyp: SSL/TLS
Port: 465
Die "gesicherte Kennwortauthentifizierung (SPA)" darf nicht aktiviert werden.
Schließen Sie das Fenster mit einem Klick auf "Weiter"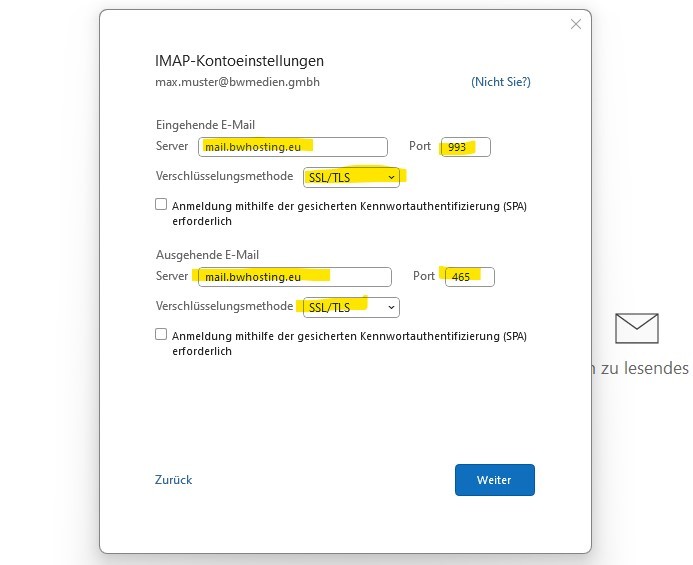
!Nur bei IMAP erforderlich! - Stammordnerpfad festlegen
Um die Ordner "Posteingang, Junk-E-Mails, Entwürfe, etc." einwandfrei zu verwenden, muss der Stammordnerpfad festgelegt werden. Drücken Sie hierzu die Tasten STRG + ALT + S
Standardmäßig ist dort die Gruppe "Alle Konten" festgelegt. Sollten mehrere Gruppen festgelegt sein, wählen Sie die Gruppe, in der sich das gewünschte E-Mail Konto befindet. In beiden Fällen wählen Sie "Bearbeiten".
Anschließend wählen Sie links das gewünschte IMAP-Konto und wählen "Kontoeigenschaften..." und anschließend "Erweitert".
Im Feld "Stammordnerpfad" tippen Sie "INBOX" (in Großbuchstaben) ein und bestätigen mit "Ok".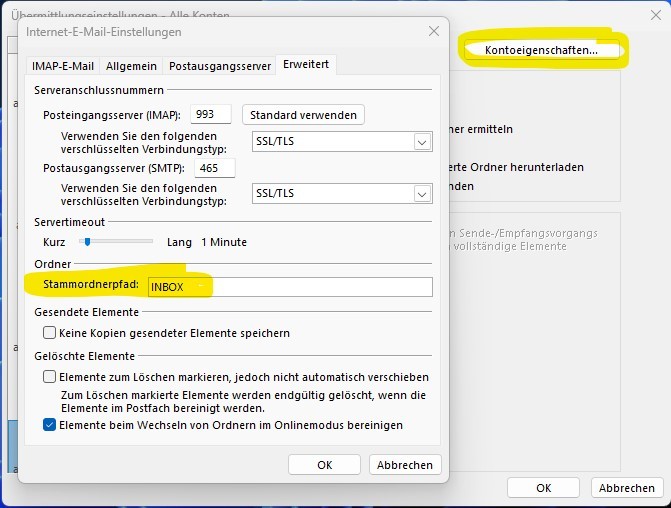
Kontoeinrichtung abgeschlossen
Die Kontoeinrichtung in Microsoft Outlook wurde erfolgreich abgeschlossen.
Sie können nun weitere E-Mail-Adressen hinzufügen oder Sie beenden den Assistenten mit der Schaltfläche "Vorgang abgeschlossen"
WICHTIG! Je nach Thunderbird Version können sich einzelne Schritte unterscheiden/abweichen oder in anderer Reihenfolge kommen. Lesen Sie daher die Anleitung vorab durch, um auf kleinere Unterschiede reagieren zu können.
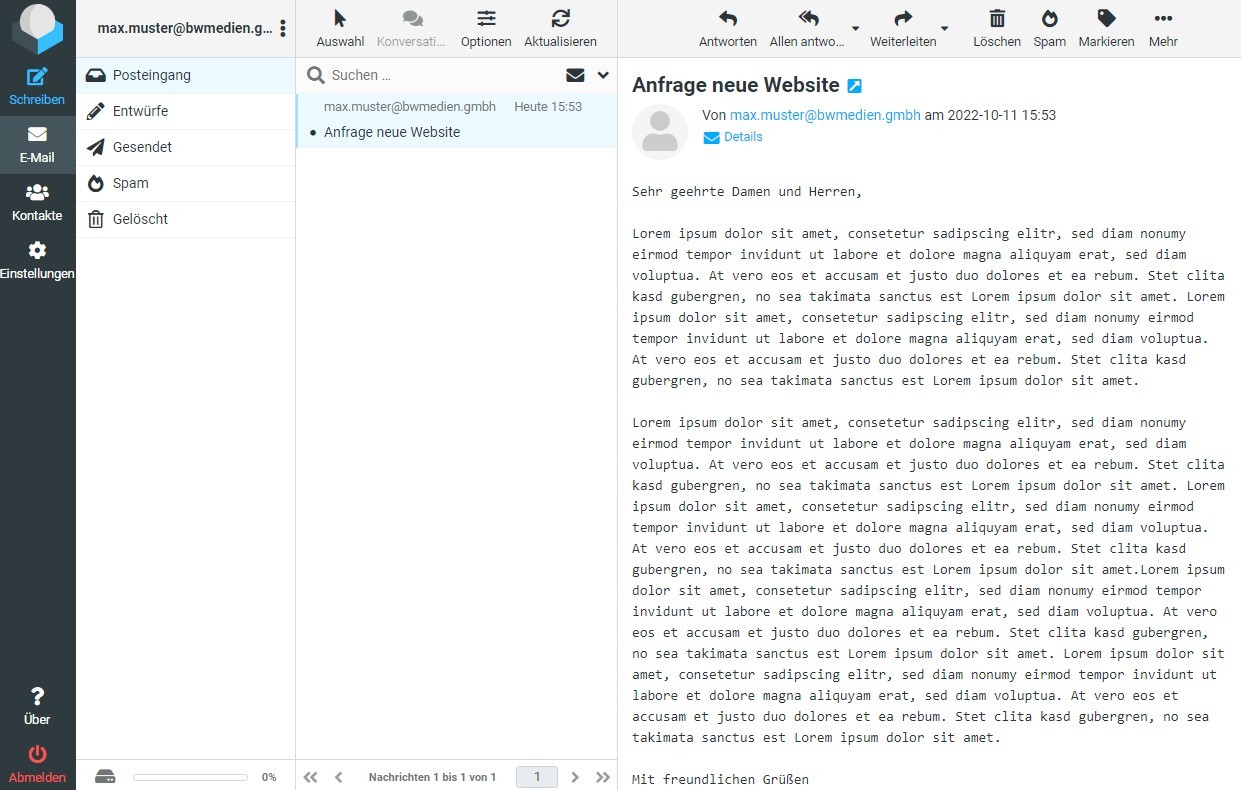
Thunderbird starten
Die aktuelle Thunderbird-Version können Sie hier downloaden. Starten Sie anschließend die Software. Um Ihr Mail-Konto einzurichten, klicken Sie auf "Lokale Ordner" und wählen dann den Punkt "E-Mail" unter "Weiteres Konto hinzufügen"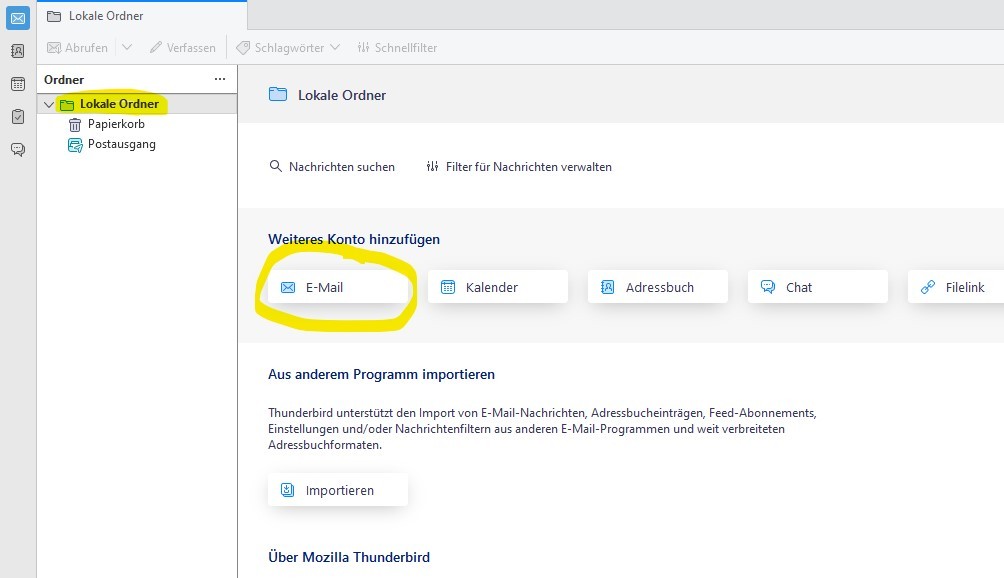
Konto einrichten
Füllen Sie die Felder Name, Mail-Adresse und Passwort aus und klicken anschließend auf "Manuell einrichten"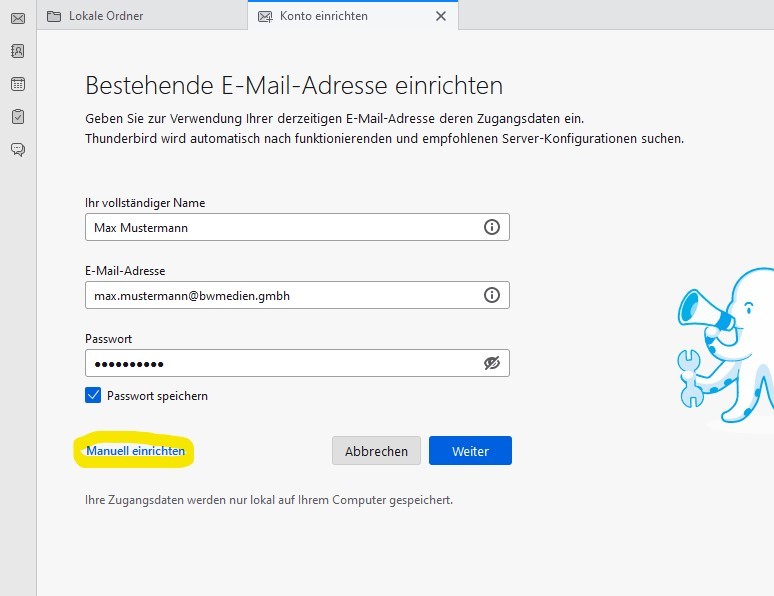
Manuell einrichten
Wählen Sie nun zwischen IMAP- und POP3-Einrichtung. (Infos zu den Unterschieden zwischen IMAP und POP3)
Eingehende E-Mail (IMAP/POP3-Server)
Server: mail.bwhosting.eu
Verschlüsselungstyp: SSL/TLS
IMAP: Port 993 | POP3: Port 995
Die "gesicherte Kennwortauthentifizierung (SPA)" darf nicht aktiviert werden.
Ausgehende E-Mail (SMTP-Server)
Server: mail.bwhosting.eu
Verschlüsselungstyp: SSL/TLS
Port: 465
Die "gesicherte Kennwortauthentifizierung (SPA)" darf nicht aktiviert werden.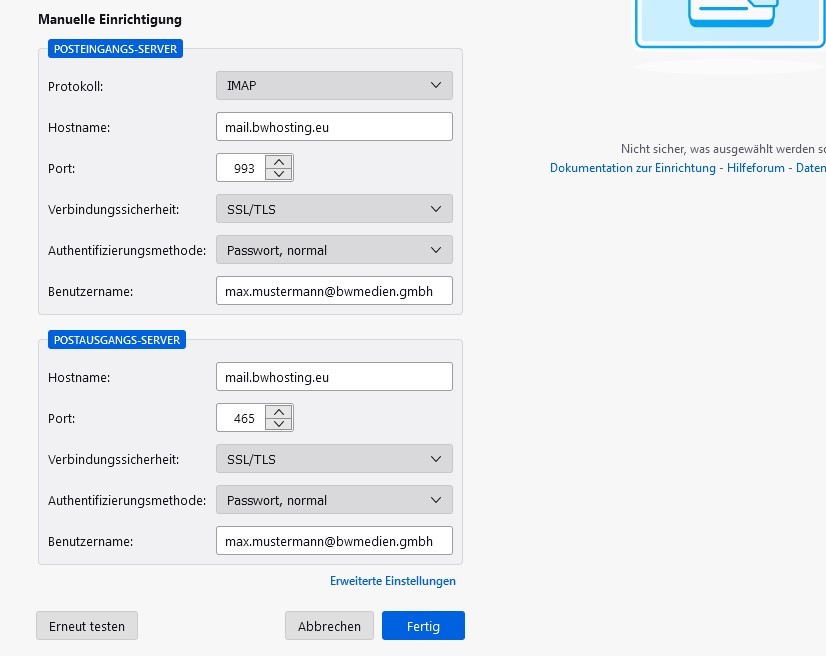
Kontoeinrichtung abgeschlossen
Die Kontoeinrichtung in Thunderbird wurde erfolgreich abgeschlossen. Sie können nun ggf. weitere E-Mail-Adressen hinzufügen.
WICHTIG! Je nach Outlook Version können sich einzelne Schritte unterscheiden/abweichen oder in anderer Reihenfolge kommen. Lesen Sie daher die Anleitung vorab durch, um auf kleinere Unterschiede reagieren zu können.
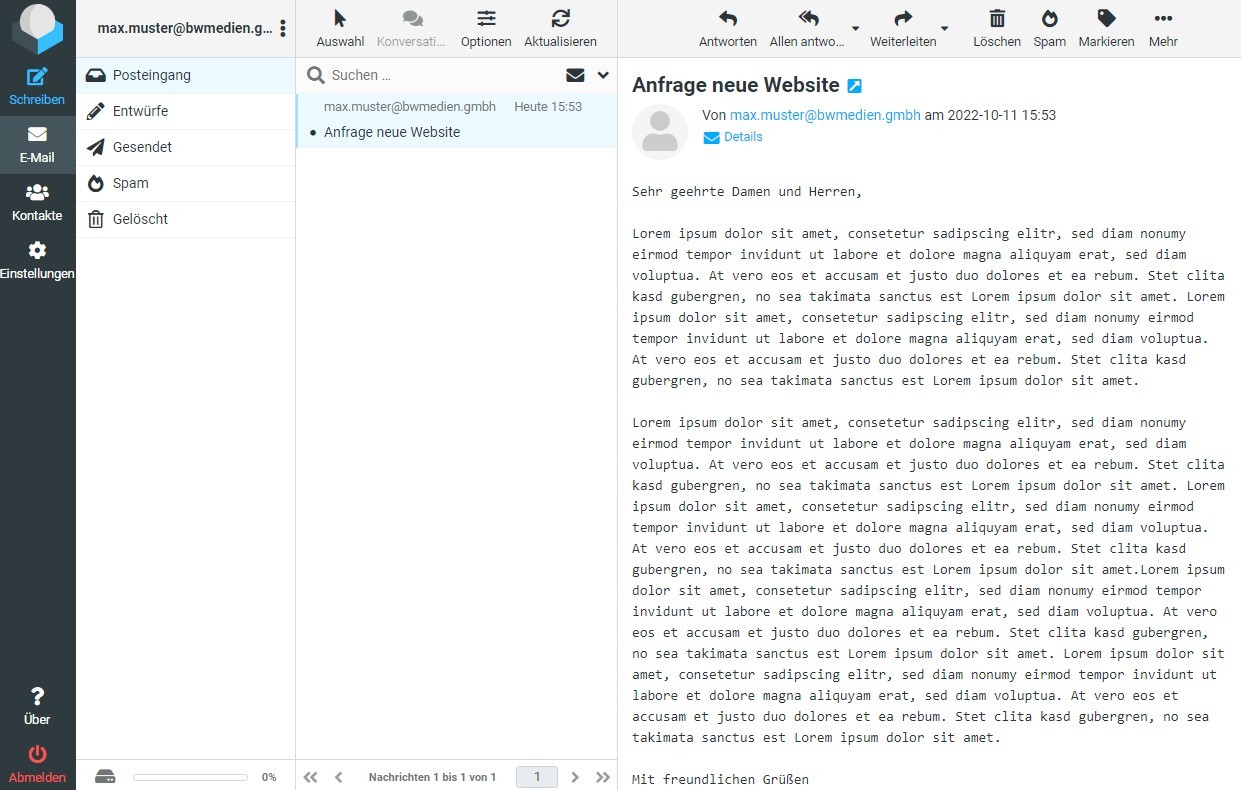
Microsoft Outlook App starten
Öffnen Sie die App "Microsoft Outlook". Klicken Sie auf "JETZT STARTEN", um die Einrichtung zu beginnen.
Konto hinzufügen
Tragen Sie die gewünschte E-Mail-Adresse ein und bestätigen Sie mit "WEITER"
Kontotyp auswählen
Wählen Sie nun zwischen IMAP und POP3 Einrichtung. (Infos zu den Unterschieden zwischen IMAP und POP3)
>> Wir empfehlen auf Smartphones IMAP. <<
Konto einrichten
Geben Sie Ihre vollständige E-Mail Adresse ein. Anzeigename und Beschreibung kann frei gewählt werden.
Anschließend wählen Sie die Option "ERWEITERTE EINSTELLUNGEN".
Kontoeinstellungen ändern
Eingehende E-Mail
Server: mail.bwhosting.eu
Verschlüsselungstyp: SSL/TLS
IMAP: Port 993 | POP3: Port 995
Ausgehende E-Mail
Server: mail.bwhosting.eu
Verschlüsselungstyp: SSL/TLS
Port: 465
Schließen Sie das Fenster mit einem Klick auf "Anmelden"
Kontoeinrichtung abgeschlossen
Die Kontoeinrichtung in Microsoft Outlook wurde erfolgreich abgeschlossen.
Sie können nun über die Schaltfläche "WEITER" ein weiteres E-Mail-Konto hinzufügen oder Sie beenden die Einrichtung mit der Schaltfläche "ÜBERSPRINGEN".
WICHTIG! Je nach Outlook Version können sich einzelne Schritte unterscheiden/abweichen oder in anderer Reihenfolge kommen. Lesen Sie daher die Anleitung vorab durch, um auf kleinere Unterschiede reagieren zu können.
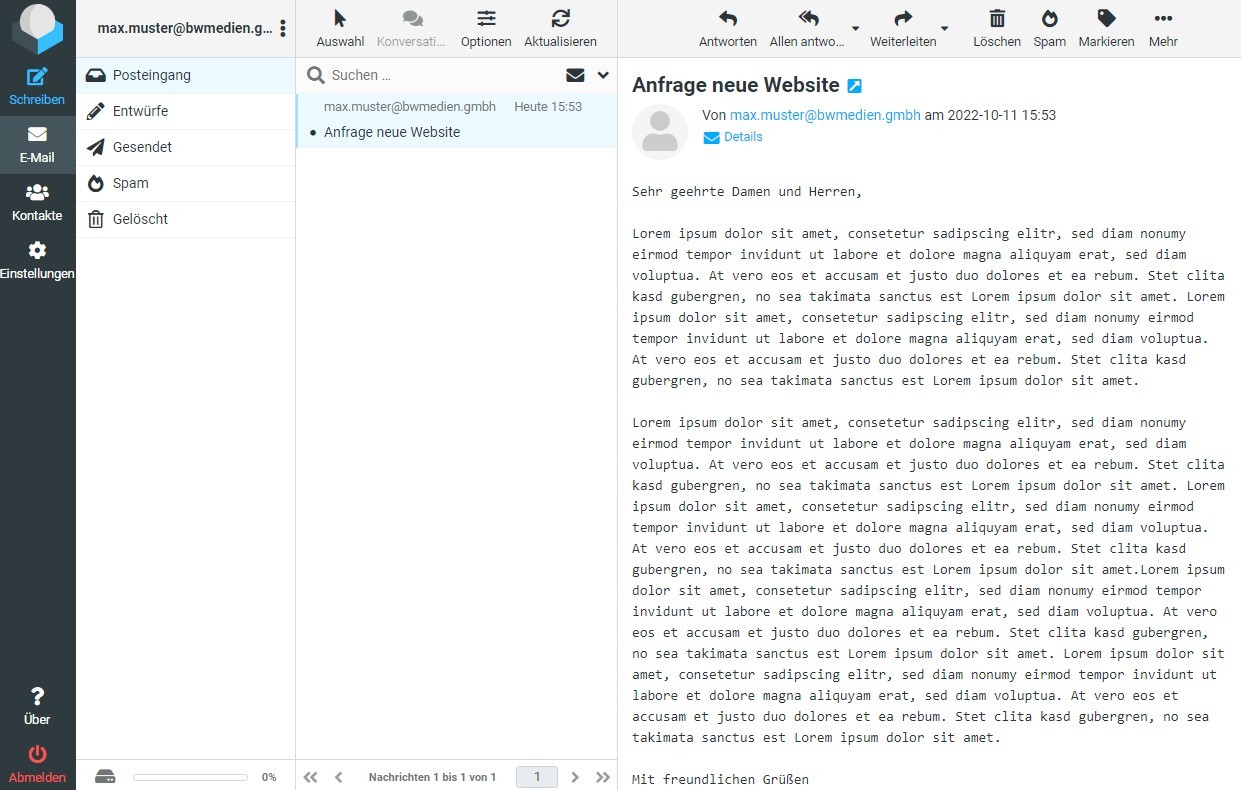
Microsoft Outlook App starten
Wenn es sich um eine Neuinstallation handelt: Starten Sie Microsoft Outlook und klicken auf "Loslegen".
Wenn Sie bereits ein E-Mail Konto eingerichtet haben: Wählen Sie in der Outlook App "Einstellungen" > "Konto hinzufügen" > "E-Mail-Konto hinzufügen" und fahren mit Schritt 4 fort.
Benachrichtigungen erlauben
Sofern es sich um eine neue Installation von Outlook handelt, werden Sie im nächsten Schritt gefragt, ob Sie Benachrichtigungen über neue E-Mails erhalten möchten. Welche Option Sie hier wählen hat keinen Einfluss auf den restlichen Einrichtungsprozess.
Kontotyp auswählen
Wählen Sie nun zwischen IMAP und POP3 Einrichtung. (Infos zu den Unterschieden zwischen IMAP und POP3)
>> Wir empfehlen auf Smartphones IMAP. <<
Konto einrichten
Geben Sie Ihre vollständige E-Mail Adresse ein. Anzeigename und Beschreibung kann frei gewählt werden.
Anschließend wählen Sie die Option "ERWEITERTE EINSTELLUNGEN".
Kontoeinstellungen ändern
Eingehende E-Mail (IMAP-Server)
Server: mail.bwhosting.eu:993
Verschlüsselungstyp: SSL/TLS
IMAP: Port 993
Ausgehende E-Mail (SMTP-Server)
Server: mail.bwhosting.eu:465
Verschlüsselungstyp: SSL/TLS
Port: 465
Schließen Sie das Fenster mit einem Klick auf "Anmelden"
Kontoeinrichtung abgeschlossen
Die Kontoeinrichtung in Microsoft Outlook wurde erfolgreich abgeschlossen.
Sie haben Probleme mit dem Empfangen oder Versenden?
Dann gehen Sie bitte in die Einstellungen, wählen Ihr E-Mail Konto und anschließend "Zugangsdaten bearbeiten".
Tragen Sie sowohl für den Posteingangs- als auch Postausgangsserver Ihr Kennwort erneut ein.
Anschließend überprüfen/ergänzen Sie die Ports sowie die Serveradressen (Siehe Punkt 7).
Sofern diese Einstellungen gesetzt sind, sollte Outlook auf Ihrem iPhone oder iPad problemlos funktionieren.
Aufgrund der vielen verschiedenen Android-Mail Clients können wir leider keine Schritt-für-Schritt-Anleitung bereitstellen.
Grundlegend ist die Einrichtung ähnlich wie bei "Microsoft Outlook für Android"
Wichtig ist, die folgenden Parameter in der entsprechenden App richtig zu hinterlegen.
WICHTIG! Je nach iOS Version können sich einzelne Schritte unterscheiden/abweichen oder in anderer Reihenfolge kommen. Lesen Sie daher die Anleitung vorab durch, um auf kleinere Unterschiede reagieren zu können.
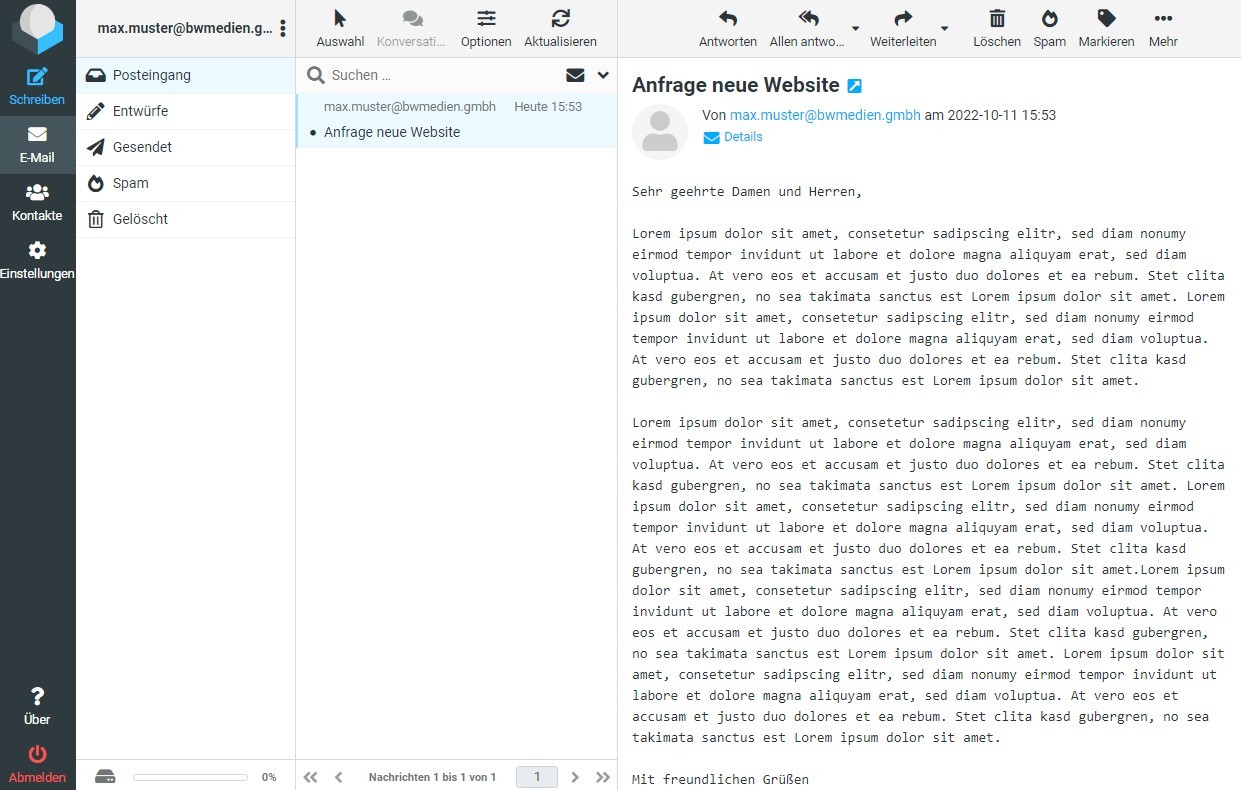
Passwörter & Accounts
Um das Mail-Konto auf dem iPhone/iPad einzurichten, wählen Sie unter "Einstellungen" den Punkt "Passwörter & Accounts" aus.
Account hinzufügen
Wählen Sie nun "Account hinzufügen" aus, um Ihr E-Mail-Konto einzurichten.
E-Mail-Konto & Passwort
Name: Geben Sie hier den gewünschten Absender-Namen an
E-Mail: vollständige E-Mail Adresse
Passwort: Passwort für Ihr Mail-Konto
Beschreibung: Ist der Name für Ihr E-Mail Postfach in der iPhone Mail App.
Kontoeinstellungen ändern
Wählen Sie nun zwischen IMAP und POP3 Einrichtung. (Infos zu den Unterschieden zwischen IMAP und POP3)
>> Wir empfehlen auf Smartphones IMAP. <<
Eingehende E-Mail (IMAP / POP3 - Server)
Server: mail.bwhosting.eu (ggf. auch mail.bwhosting.eu:993 testen)
Verschlüsselungstyp: SSL/TLS
IMAP: Port 993 | POP3: Port 995
Ausgehende E-Mail (SMTP-Server)
Server: mail.bwhosting.eu (ggf. auch mail.bwhosting.eu:465 testen)
Verschlüsselungstyp: SSL/TLS
Port: 465
Schließen Sie das Fenster mit einem Klick auf "Anmelden"
Kontoeinrichtung abgeschlossen
Als letztes wählen Sie aus, dass nur "Mail" verwendet werden soll und schließen den Schritt mit "Sichern" ab.
Ihr E-Mail-Account wurde erfolgreich auf Ihrem Apple iPhone eingerichtet. Sie sollten nun in der Lage sein, E-Mails zu versenden und zu empfangen.
IMAP und POP3 sind verschiedene Protokolle um E-Mails abzurufen.
POP3
Bei einem Abruf der E-Mails über POP3 (Post Office Protocol) werden die E-Mails vom Server abgeholt und nur mehr lokal im E-Mail Programm (z.B. Outlook, Thunderbird, ...) gespeichert. Eine Verwendung ist daher nur bei einem Gerät wirklich sinnvoll.
IMAP
Bei einem Abruf der E-Mails über IMAP (Internet Message Access Protocol) bleiben die E-Mails am Server gespeichert und können dadurch auch parallel von mehreren Geräten genutzt werden.
Unsere Öffnungs- und Telefonzeiten
Mo - Do von 9:00 - 12:00 und von 13:00 - 16:30 Uhr
Freitag von 9:00 - 12:00 Uhr
Diese Webseite verwendet Cookies
Um unsere Webseite für Sie optimal zu gestalten und fortlaufend verbessern zu können, verwenden wir Cookies. Um die Funktionen unserer Webseite vollumfänglich Nutzen zu können, willigen Sie bitte in deren Nutzung ein.
Notwendige Cookies helfen dabei, eine Webseite nutzbar zu machen, indem sie Grundfunktionen wie Seitennavigation und Zugriff auf sichere Bereiche der Webseite ermöglichen. Die Webseite kann ohne diese Cookies nicht richtig funktionieren.
| Name | Anbieter | Zweck | Ablauf |
|---|---|---|---|
| cookieinfo | BWmedien GmbH | Speichert die Benutzereinstellungen zu den Cookies. | 90 Tage |
| cms131-session | BWmedien GmbH | Eindeutige ID, die die Sitzung des Benutzers identifiziert. | Session |
Präferenz-Cookies ermöglichen einer Webseite sich an Informationen zu erinnern, die die Art beeinflussen, wie sich eine Webseite verhält oder aussieht, wie z. B. Ihre bevorzugte Sprache oder die Region in der Sie sich befinden.
| Name | Anbieter | Zweck | Ablauf |
|---|---|---|---|
| cms131-language | BWmedien GmbH | Speichert die vom Benutzer ausgewählte Sprachversion einer Webseite. | 90 Tage |
Statistik-Cookies helfen Webseiten-Besitzern zu verstehen, wie Besucher mit Webseiten interagieren, indem Informationen anonym gesammelt und gemeldet werden.
| Name | Anbieter | Zweck | Ablauf |
|---|---|---|---|
| _ga | Registriert eine eindeutige ID, die verwendet wird, um statistische Daten dazu, wie der Besucher die Website nutzt, zu generieren. | 2 Jahre | |
| _ga_* | Enthält eine zufallsgenerierte User-ID. Anhand dieser ID kann Google Analytics wiederkehrende User auf dieser Website wiedererkennen und die Daten von früheren Besuchen zusammenführen. | 2 Jahre | |
| _gat | Wird von Google Analytics verwendet, um die Anforderungsrate einzuschränken | 1 Tag | |
| _gat_* | Wird von Google Analytics verwendet, um die Anforderungsrate einzuschränken | 2 Jahre | |
| _gid | Registriert eine eindeutige ID, die verwendet wird, um statistische Daten dazu, wie der Besucher die Website nutzt, zu generieren. | 1 Tag |
Marketing-Cookies werden verwendet, um Besuchern auf Webseiten zu folgen. Die Absicht ist, Anzeigen zu zeigen, die relevant und ansprechend für den einzelnen Benutzer sind und daher wertvoller für Publisher und werbetreibende Drittparteien sind.
| Name | Anbieter | Zweck | Ablauf |
|---|---|---|---|
| IDE | Verwendet von Google DoubleClick, um die Handlungen des Benutzers auf der Webseite nach der Anzeige oder dem Klicken auf eine der Anzeigen des Anbieters zu registrieren und zu melden, mit dem Zweck der Messung der Wirksamkeit einer Werbung und der Anzeige zielgerichteter Werbung für den Benutzer. | 1 Jahr | |
| Maps* | Eingebettete Karten / Google Maps | ||
| VISITOR_INFO1_LIVE | YouTube | Versucht, die Benutzerbandbreite auf Seiten mit integrierten YouTube-Videos zu schätzen. | 179 Tage |
| YSC | YouTube | Registriert eine eindeutige ID, um Statistiken der Videos von YouTube, die der Benutzer gesehen hat, zu behalten. | Session |
| yt-remote-device-id | YouTube | Speichert die Benutzereinstellungen beim Abruf eines auf anderen Webseiten integrierten Youtube-Videos | Persistent |
| yt-remote-session-app | YouTube | Speichert die Benutzereinstellungen beim Abruf eines auf anderen Webseiten integrierten Youtube-Videos | Session |
| yt-remote-session-name | YouTube | Speichert die Benutzereinstellungen beim Abruf eines auf anderen Webseiten integrierten Youtube-Videos | Session |
Cookies sind kleine Textdateien, die von Webseiten verwendet werden, um die Benutzererfahrung effizienter zu gestalten.
Laut Gesetz können wir Cookies auf Ihrem Gerät speichern, wenn diese für den Betrieb dieser Seite unbedingt notwendig sind. Für alle anderen Cookie-Typen benötigen wir Ihre Erlaubnis.
Diese Seite verwendet unterschiedliche Cookie-Typen. Einige Cookies werden von Drittparteien platziert, die auf unseren Seiten erscheinen.
Sie können Ihre Einwilligung jederzeit von der Cookie-Erklärung auf unserer Website ändern oder widerrufen.
Erfahren Sie in unserer Datenschutzrichtlinie mehr darüber, wer wir sind, wie Sie uns kontaktieren können und wie wir personenbezogene Daten verarbeiten.
Bitte geben Sie Ihre Einwilligungs-ID und das Datum an, wenn Sie uns bezüglich Ihrer Einwilligung kontaktieren.